Notion快捷键大全
category
tags
type
status
slug
summary
date
Last edited time
Sep 4, 2024 07:42 AM
icon
password
🤔Notion快捷键
Notion 配备了完整的键盘和Markdown快捷键,因此您无需触摸鼠标即可完成所需的一切。
本文我将介绍Notion最实用的快捷键,并且由浅入深地带您体验notion的强大之处~
提示:你将在以下的文章中看到大量的
cmd/ctrl ,他们分别的是Mac系统上的 command 键以及Windows和Linux上的control 键.一、常用的6个快捷键 📝
- 按
cmd/ctrl+p打开搜索框或访问一个最近的页面
- 按
cmd/ctrl+[回前一个页面
- 按
cmd/ctrl+]去后一个页面
- 按
cmd/ctrl+n创建一个新页面
- 按
cmd/ctrl+shift+n或cmd/ctrl+click打开一个新的Notion窗口
- 按
cmd/ctrl+shift+l切换夜间模式
🤣 Emoji符号
如何在页面内快速地插入emoji表情,输入一个
:+特定单词,例如:apple 就是🍎或者 :clapping 可以输出 👏
你也可以输入系统自带的Emoji表情,在Mac上按 ctrl + cmd + space 输入;在Windows上按 windows key + . 或 windows key + ; 输入二、Markdown 快捷键
Markdown是一种轻量级标记语言,可用于在纯文本文档中添加格式化元素。
由于Markdown的轻量化、易读易写特性,并且对于图片,图表、数学式都有支持,如今已成为世界上最受欢迎的标记语言之一。
与Markdown语法的使用方式一致,开始输入新的一行文字时、或在已存在的内容开头,输入以下内容:
- 输入
#然后按空格键创建一级标题
- 输入
##然后按空格键创建二级子标题
- 输入
###然后按空格键创建三级子标题
- 输入
>然后按空格键创建一个可折叠列表
- 输入
"然后按空格键创建一个引用文本
- 输入
[]然后按空格键可以创建一个TODO复选框
- 输入
*,-, 或+然后按空格键将创建一个子弹列表.
- 输入
1.然后按空格键创建一个带数字编号的列表
输入文字时,支持以下符号的转义:
- 字体加粗:在你的文字左右两侧输入
**
- 斜体:在你的文字左右两侧输入
*
行内代码: 文字左右两侧输入`
删除线:文字左右两侧输入~
三、创建和设计一个内容块
- 按
enter插入一行文本。
- 按
shift+enter在文本块内创建换行符。
- 按
cmd/ctrl+shift+m创建一个评论注释。
- 键入
---(连续三个破折号)以创建分割线。。
- 在选中文字后,按
cmd/ctrl+b变成粗体文字.
- 选择文本后,按
cmd/ctrl+i变成文本斜体.
- 选中文本后,按
cmd/ctrl+u添加下划线.
- 选中文本后,按
cmd/ctrl+shift+s出现删除线.
- 选择文本后,按
cmd/ctrl+k添加链接. 您还可以将 URL 粘贴到所选文本上以使用cmd/ctrl+v将文字转为一个链接
- 选中文本后,按
cmd/ctrl+e转为内联代码。
- 按
tab缩进和嵌套内容。 Note: 注意:每当您缩进时,就是将该块嵌套在其上方的块内。如果您选择父项,则其下的所有内容也将被选中。例如: - 块 1 ← 父块
- 块 2 ← 块 1 内的嵌套块
- 按
shift+tab取消嵌套内容。
- 在块的开头或结尾键入
/turn以将其转换为不同类型的块。您会看到弹出的选项列表。例如,以下是将一行文本转换为标题,然后转换为待办事项的方法:
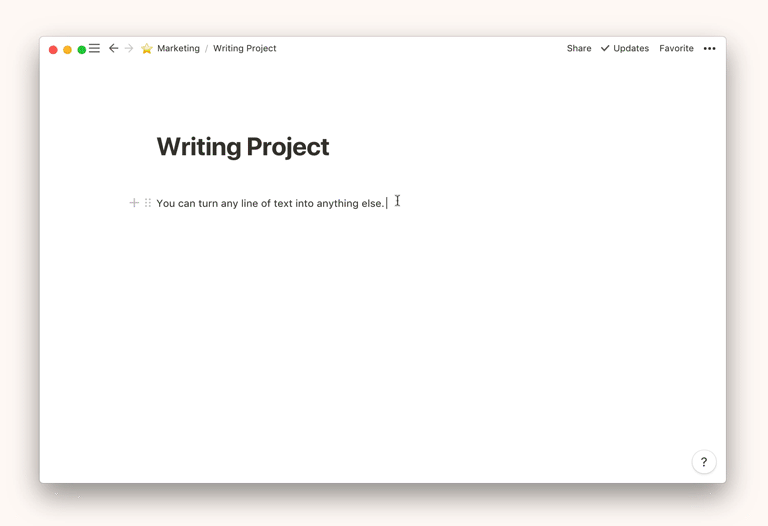
- 在任何文本块的开头或结尾键入
/color以更改其颜色或突出显示颜色。 (要删除颜色或突出显示,只需键入/default.) 示例:/blue,/blue background
数字组合快捷键cmd/ctrl + option/shift + [num] (我用的比较少)
以下这些内容创建的快捷方式,在Mac上代表
cmd + option 组合,Windows 和 Linux 要用 ctrl + shift 组合:- 按下
cmd/ctrl+option/shift+0创建 文本.
- 按下
cmd/ctrl+option/shift+1创建 一个1级标题.
- 按下
cmd/ctrl+option/shift+2创建 二级标题.
- 按下
cmd/ctrl+option/shift+3创建 三级标题.
- 按下
cmd/ctrl+option/shift+4创建 代办复选框.
- 按下
cmd/ctrl+option/shift+5创建 子弹列表.
- 按下
cmd/ctrl+option/shift+6创建 数字列表.
- 按下
cmd/ctrl+option/shift+7创建 折叠列表.
- 按下
cmd/ctrl+option/shift+8创建 代码块.
- 按下
cmd/ctrl+option/shift+9创建 一个新页面,或将你选中的行转为页面.
- 按下
cmd/ctrl++来放大, 按下cmd/ctrl+-以缩小。
- 按下
cmd/ctrl+shift+U跳到到页面的上一级。
- 当你拖拽一个内容块时,按下
option/alt键,可以复制这个块。
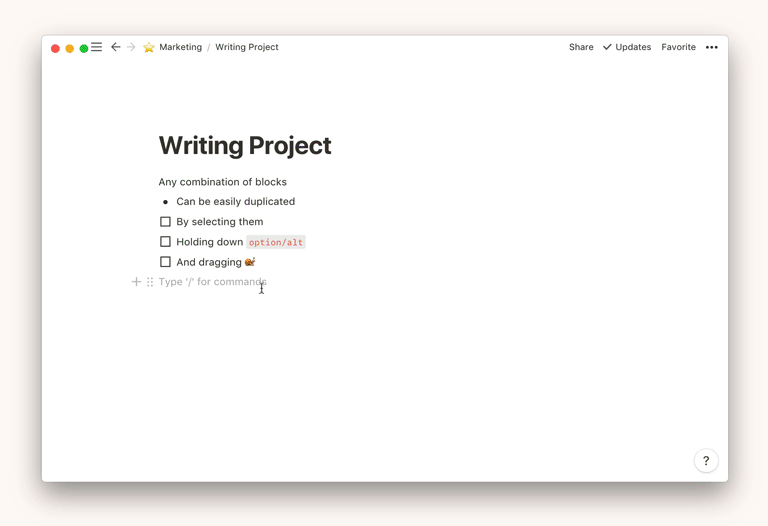
四、编辑和移动块
Notion 中的一切都是一个
块 — 从一行文字(或段落)到一个图像或嵌入内容都是。以下快捷方式可让您在选择后编辑整个块。- 按
esc选择您当前所在的块。或清除选定的块。
- 按
cmd/ctrl+a一次选择光标所在的块。
- 按
空格键可以全屏打开所选图像。或者退出全屏。
- 按
箭头键选择不同的块。
- 按住
shift+向上/向下箭头键可以向上或向下扩展您的选择。
- 在 Mac 上使用
cmd+shift+单击,在 Windows/Linux 上使用alt+shift+单击以选择或取消选择整个块。
- 使用
shift+单击选择另一个块和中间的所有块。
- 按
退格键或删除键删除选定的块。
- 按
cmd/ctrl+d复制您选择的块。
- 按
Enter可编辑选定块内的任何文本(或在页面内打开页面)。
- 按
cmd/ctrl+/编辑或更改一个或多个选定的块。 - 使用此快捷方式可以更改块的类型、颜色,或者编辑、复制或移动块。您会在弹出的菜单顶部看到一个文本框。只需键入您想要的操作、块或颜色:
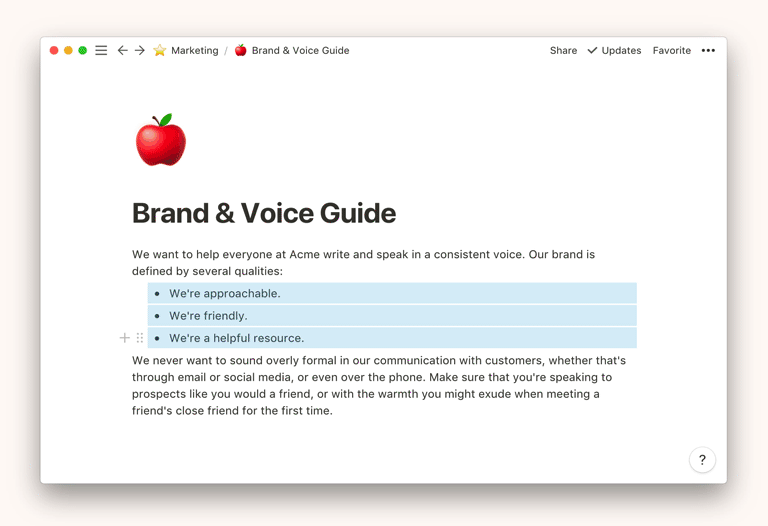
- 在板视图中(Board View),选择多张卡片,然后使用
cmd/ctrl+/一次性编辑它们。示例:以下是一次更改多个任务状态的方法。
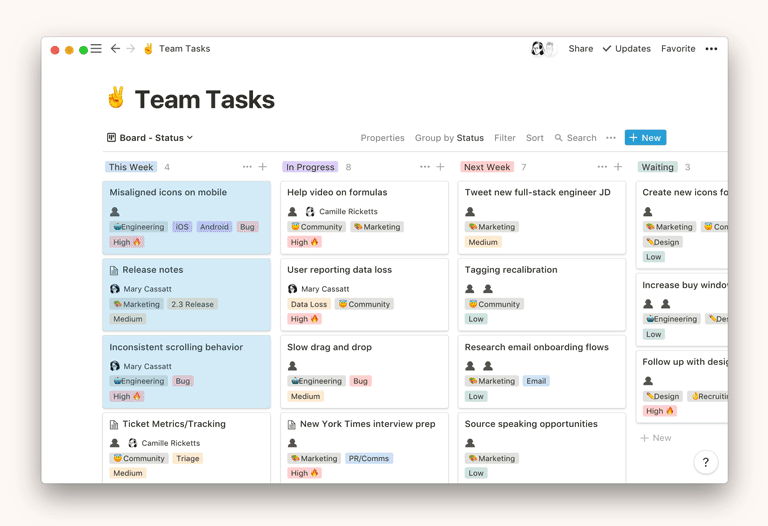
- 按住
cmd/ctrl+shift+箭头键来移动选定的块。
- 按
cmd/ctrl+option/alt+t以展开或关闭切换列表中的所有切换。
- 按
cmd/ctrl+shift+h应用您使用的最后一个文本或突出显示颜色。
- 按
cmd/ctrl+enter修改您所在的当前块。 Modify 的意思是: - 打开一个页面
- 选中或取消选中待办事项复选框
- 打开或关闭切换列表项
- 使嵌入或图像全屏
五、@命令
- 提及一个人 -键入
@和另一个工作区成员的姓名,以引起他们对某事的注意。他们会得到通知。在评论和讨论中很有用。
- 提及页面 -在工作区中键入
@和另一个页面的名称以创建指向它的链接。如果您更改页面名称,此链接也会自动更改。
- 提到一个日期 -键入
@并输入任何格式的日期(或“yesterday”,“today”和“tomorrow”,甚至“next Wednesday”)。可以快速引入一个日期,例如 Jul 8, 2021
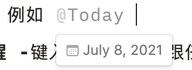
- 添加提醒 -键入
@remind后跟任何格式的日期(包括“昨天”、“今天”、“明天”等)。您可以单击出现的链接来调整您想要提醒的日期和确切时间。届时您会收到通知。更多关于这里的提醒 →
- 如果你仅仅是想输入
@符号,按ESC撤销@指令菜单。
六、[[ 与 + 命令
- 链接页面 - 键入
[[和工作区中另一个页面的名称以创建指向它的链接。如果您更改页面名称,此链接也会自动更改。
- 创建一个子页面- 键入
[[和你想要的子页面嵌套的当前页面中的名称。使用光标或箭头键在出现的下拉菜单中选择+ 添加新子页面。
- 在其他地方创建一个新页面 - 键入
[[和您要创建的页面的名称。使用光标或箭头键在出现的下拉列表中选择↗ Add new page in...,然后选择要添加该页面的页面或数据库。
提示:当您使用
[[ 时,下拉菜单将首先显示页面链接选项。当您使用 + 时,下拉菜单将首先显示页面创建选项。- 创建子页面 -键入
+和要嵌套在当前页面中的子页面的名称。使用光标或箭头键在出现的下拉菜单中选择+ 添加新子页面。
- 在其他地方创建一个新页面 -键入
+和您要创建的页面的名称。使用光标或箭头键在出现的下拉列表中选择↗ Add new page in...,然后选择要添加该页面的页面或数据库。
- 链接页面 -在工作区中键入
+和另一个页面的名称以创建指向它的链接。如果您更改页面名称,此链接也会自动更改。
七、/ 命令
在Notion中按
/会显示一个完整的内容块菜单,您可以用鼠标从中选择插入一种类型的块。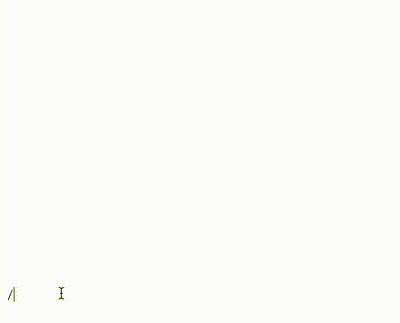
你可以通过先按
/然后输入您想要的块类型,来进一步快捷输入。以下是您的输入的类型名称:基本斜线命令
/text或/plain创建一个新的文本块。
/page创建一个新页面(并在您按下enter时自动打开它)。
/bullet创建一个项目符号列表。
/num创建一个编号列表。
/todo创建带有复选框的待办事项列表。
/toggle创建一个切换列表。
/div创建一个浅灰色分隔线。
quote创建一个较大文本的引用块。
/h1或/#创建一个大标题。
/h2或/##创建一个中等大小的标题。
/h3或/###创建一个小标题。
/link创建指向工作区中另一个页面的链接。
esc清除/菜单。如果您只是想在写作中使用/,则非常方便。
行内内容
/mention可让您提及工作区中的页面或人员
/date或/reminder可让您向页面添加时间戳或提醒
/equation可让您根据文本添加 TeX 公式
/emoji调出表情符号选择器
数据库
/table-inline在当前页面内创建一个数据库表。
/board-inline在当前页面内创建一个看板。
/calendar-inline在当前页面内创建一个日历。
/list-inline在当前页面内创建一个列表样式的数据库。
/gallery-inline在当前页面内创建一个画廊。
/timeline-inline在当前页面内创建一个时间线。
- 也可以使用
-full而不是-inline创建上述任何内容,以在其自己的页面中自动打开该类型的数据库视图。例如:/table-full,/board-full
/linked创建一个链接数据库——一个现有数据库的副本,您可以将其插入任何页面内嵌,并根据需要过滤或查看。有助于在同一页面上从同一数据库创建多个摘录。
八、插入多媒体
/image将显示上传或嵌入图像的选项,或从Unsplash添加图像。
/pdf允许您将 URL 粘贴到任何 PDF 中,以便它会在您的页面上内嵌显示。
/book允许您将 URL 粘贴到任何网站以创建网络书签。像这样:
/video允许您上传视频文件或嵌入来自 YouTube、Vimeo 等的视频。
/audio允许您上传音频文件或嵌入来自 SoundCloud、Spotify 等的录音。
/code创建一个代码块,您可以在其中编写和复制任何代码片段。
/file允许您从计算机上传任何文件或创建嵌入。
/embed允许您添加与 Notion 可以兼容使用的 500 多种嵌入类型中的任何一种。在此处了解有关嵌入的更多信息。
九、其他高级内容
/comment允许您在任何块上创建评论。
/duplicate创建当前块的精确副本。
/moveto允许您将该块移动到不同的页面。
/delete删除当前块。
/toc创建一个目录块。
/button或/template为您提供一个模板按钮,该按钮可复制您定义的任何块组合。这是模板按钮指南 →
/bread插入一个面包屑菜单,显示当前页面在工作区中的位置。
/math或/latex允许您使用TeX编写数学方程和符号。
参考文章
Prev
Notion嵌入B站视频
Next
Notion-faster加速Notion
Loading...

